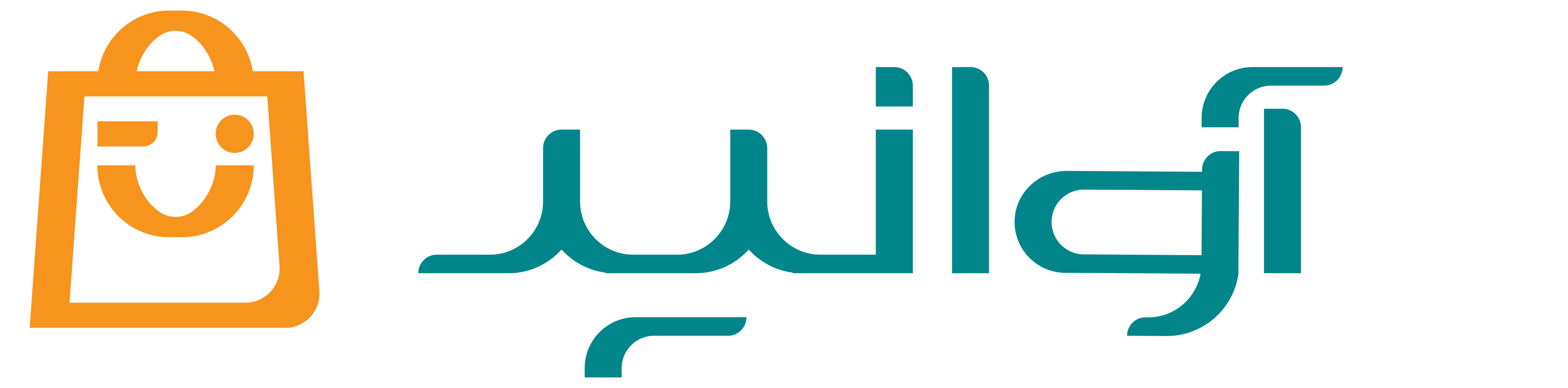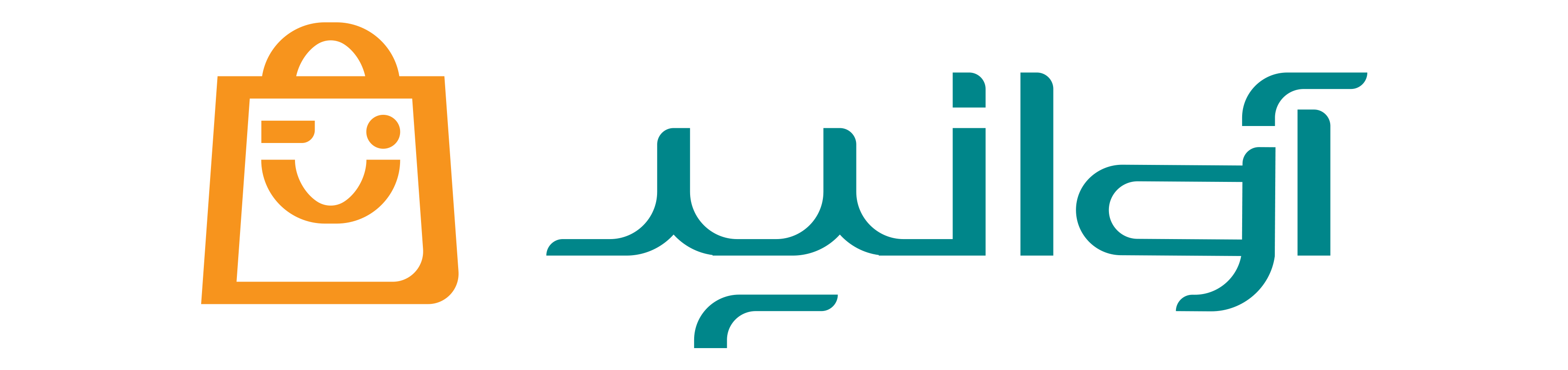آموزش نصب واتساپ
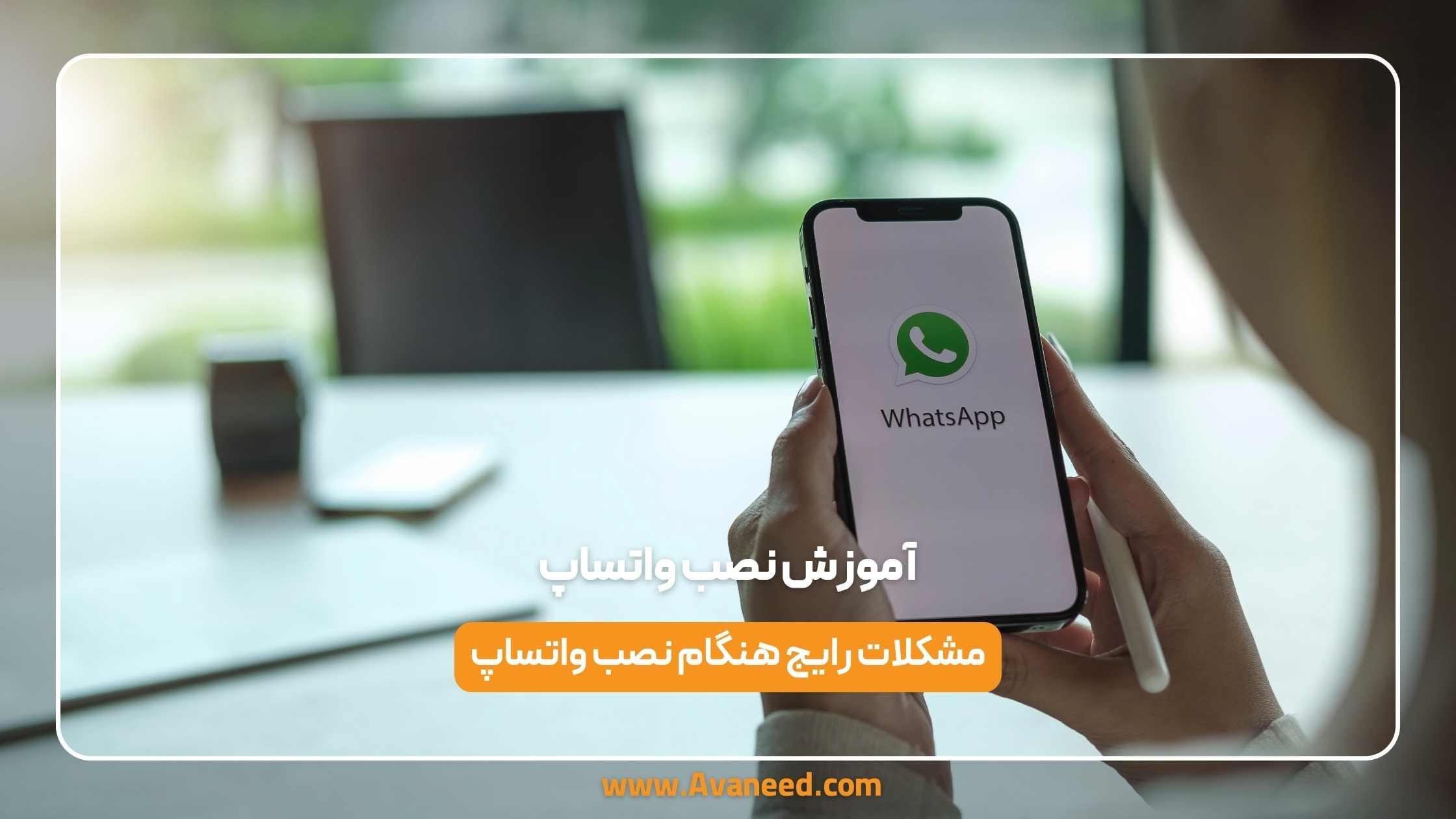
شاید شما هم جزء افرادی باشید که به تازگی گوشی جدیدی خریدهاید یا تصمیم گرفتهاید برای اولین بار برنامه واتساپ را بر روی گوشی خود نصب کنید. شاید هم قبلا از این اپلیکیشن استفاده میکردید، اما هم اکنون در نصب آن با مشکلی مواجه شدهاید. در هر صورت اگر در نصب واتساپ با مشکل مواجه هستید و نمیدانید که چطور میتوان به سادهترین و سریعترین شکل ممکن، واتساپ را نصب و راهاندازی کرد؛ در ادامه همراه آوانید باشید. ما در ادامه این مطلب شما را با آموزش نصب واتساپ در اندروید، آیفون، کامپیوتر و… به طور کامل آشنا خواهیم نمود.
آموزش نصب واتساپ در اندروید
نصب واتساپ روی گوشیهای اندرویدی یکی از سادهترین فرآیندها است. اما برای اطمینان از انجام درست این کار، لازم است تمام مراحل را به درستی دنبال کنید که این مراحل شامل موارد زیر هستند:
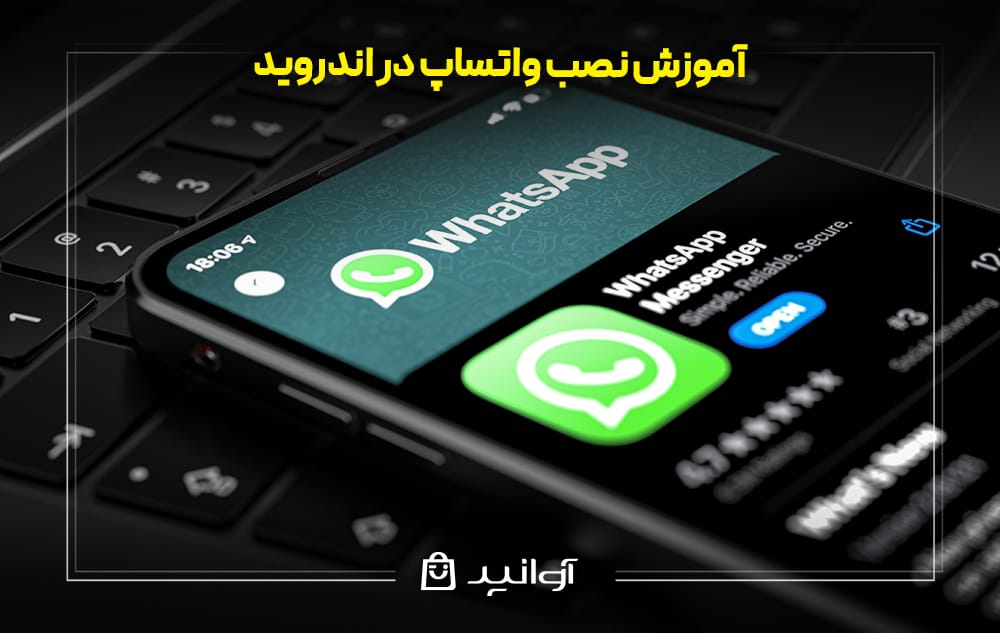
مرحله اول ورود به فروشگاه Google Play
در مرحله اول شما باید اپلیکیشن Google Play Store را در گوشی خود باز کنید. اگر به فروشگاه گوگلپلی دسترسی ندارید، میتوانید فایل نصبی واتساپ (WhatsApp APK) را از وبسایت رسمی واتساپ دانلود کنید. سپس، عبارت WhatsApp Messenger را تایپ کنید. اطمینان حاصل کنید که اپلیکیشن رسمی را که توسط شرکت WhatsApp LLC ارائه شده است، را انتخاب میکنید.
مرحله دوم دانلود و نصب واتساپ
پس از انتخاب، باید دکمه Install یا نصب را فشار دهید و منتظر بمانید تا اپلیکیشن دانلود شود. پس از اتمام دانلود، واتساپ به صورت خودکار روی دستگاه شما نصب خواهد شد.
مرحله سوم باز کردن اپلیکیشن واتساپ
پس از نصب، آیکون واتساپ در صفحه اصلی یا لیست اپلیکیشنهای شما ظاهر میشود؛ روی آن ضربه بزنید تا اپلیکیشن باز شود. در صفحه اولیه، روی گزینه Agree and Continue موافقت و ادامه، ضربه بزنید تا قوانین واتساپ را تایید کنید.
مرحله چهارم وارد کردن شماره تلفن
شماره تلفن خود را وارد کنید و مطمئن شوید که کد کشور (برای ایران: +98) به درستی تنظیم شده است. سپس، بر روی عبارت بعدی یا Next ضربه بزنید تا واتساپ یک کد 6 رقمی به شماره شما ارسال کند. در این بخش، معمولا این کد بهصورت خودکار شناسایی میشود؛ اما اگر نشد، آن را به صورت دستی در بخش مورد نظر وارد کنید. همچنین اگر میخواهید دو واتساپ در یک گوشی داشته باشید، نصب دو واتساپ روی یک گوشی را بخوانید.
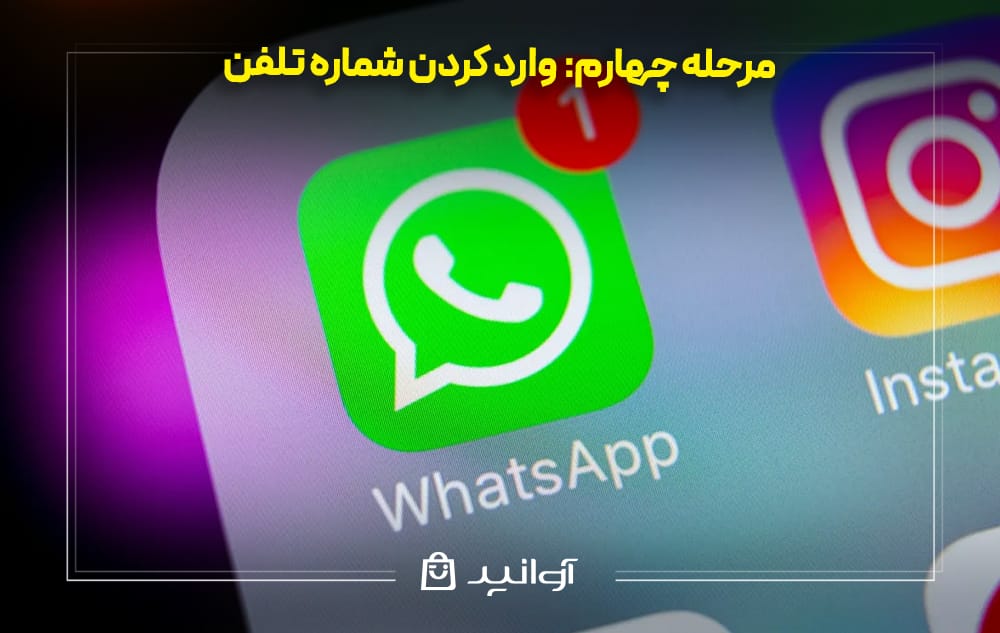
مرحله نهایی تنظیم اطلاعات
در نهایت نام خود را وارد کرده و در صورت تمایل، یک عکس پروفایل انتخاب کنید. روی Next یا بعدی ضربه بزنید تا تنظیمات اولیه کامل شود. حالا واتساپ آماده استفاده است و شما میتوانید چتهای جدید آغاز کنید، گروه بسازید یا از امکانات مختلف آن بهره ببرید. برای امنیت بیشتر، پیشنهاد میکنیم پس از نصب، قابلیت تایید دو مرحلهای (Two-Step Verification) را از بخش تنظیمات فعال کنید.
بسیاری از افراد به دلیل مشغله کاری و فعالیت بالا، دو گوشی فعال دارند و مایل هستند یک واتساپ را در دو گوشی خود داشته باشند تا بتوانند به تمامی پیام های خود را در زمان های مختلف دسترسی داشته باشند. اگر شما هم از این دسته هستید، میتوانید نصب یک واتساپ در دو گوشی را بخوانید.
آموزش نصب واتساپ در آیفون (iOS)
نصب واتساپ روی دستگاههای iOS مانند آیفون، به سادگی قابل انجام است و تنها چند دقیقه زمان میبرد. با رعایت دقیق مراحل زیر، میتوانید واتساپ را بدون هیچ مشکلی روی آیفون خود نصب و فعال کنید.
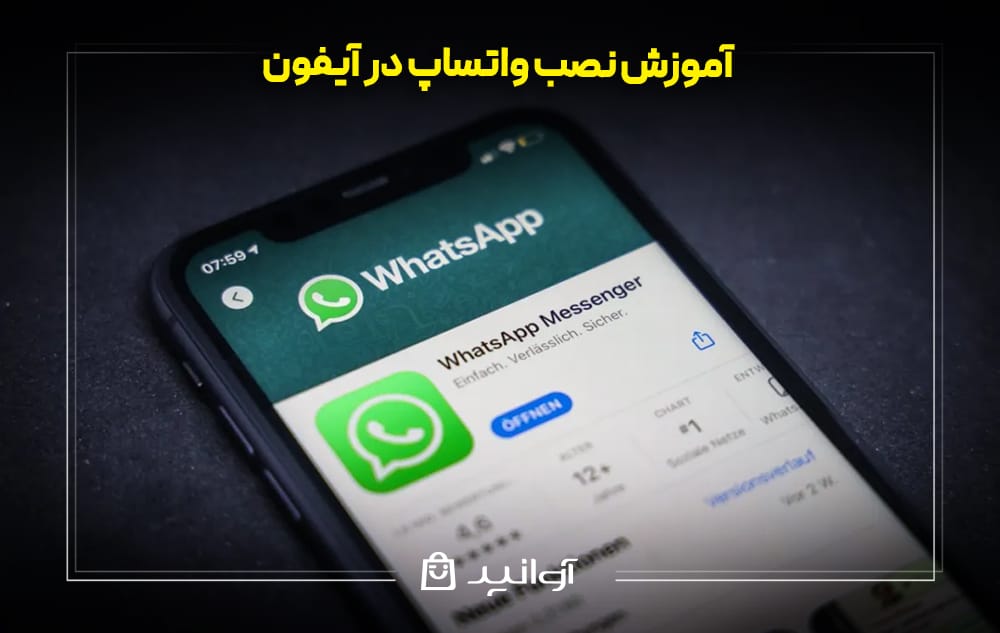
مرحله اول باز کردن App Store
روی آیکون App Store در صفحه اصلی آیفون خود ضربه بزنید و مطمئن شوید که به اینترنت وای فای یا اینترنت گوشی دسترسی داشته باشید. سپس، در بخش جستجوی App Store نوار جستجوی پایین صفحه، عبارت WhatsApp Messenger را وارد کنید. اپلیکیشن رسمی واتساپ با آیکون سبز رنگ و طراحی شرکت WhatsApp LLC را انتخاب کنید.
مرحله دوم دانلود و نصب واتساپ
پس از یافتن برنامه واتساپ، روی دکمه Get دریافت ضربه بزنید. اگر از شما خواسته شد، رمز عبور Apple ID یا اثر انگشت Face ID خود را برای تایید دانلود وارد کنید. پس از اتمام دانلود، واتساپ به طور خودکار روی دستگاه شما نصب خواهد شد. پس از نصب، روی آیکون واتساپ که در صفحه اصلی ظاهر شده است، ضربه بزنید.
مرحله سوم پذیرش قوانین و وارد کردن شماره
در صفحه خوشآمدگویی واتساپ، روی گزینه Agree & Continue موافقت و ادامه ضربه بزنید. پس از آن، شماره تلفن خود را وارد کنید و مطمئن شوید که کد کشور (برای ایران: +98) به درستی تنظیم شده باشد. در مرحله بعدی واتساپ یک کد 6 رقمی به شماره تلفن شما ارسال میکند که معمولا به صورت خودکار در محل مربوطه قرار داده میشود. اما، اگر کد به صورت خودکار شناسایی نشد، آن را دستی وارد کنید.
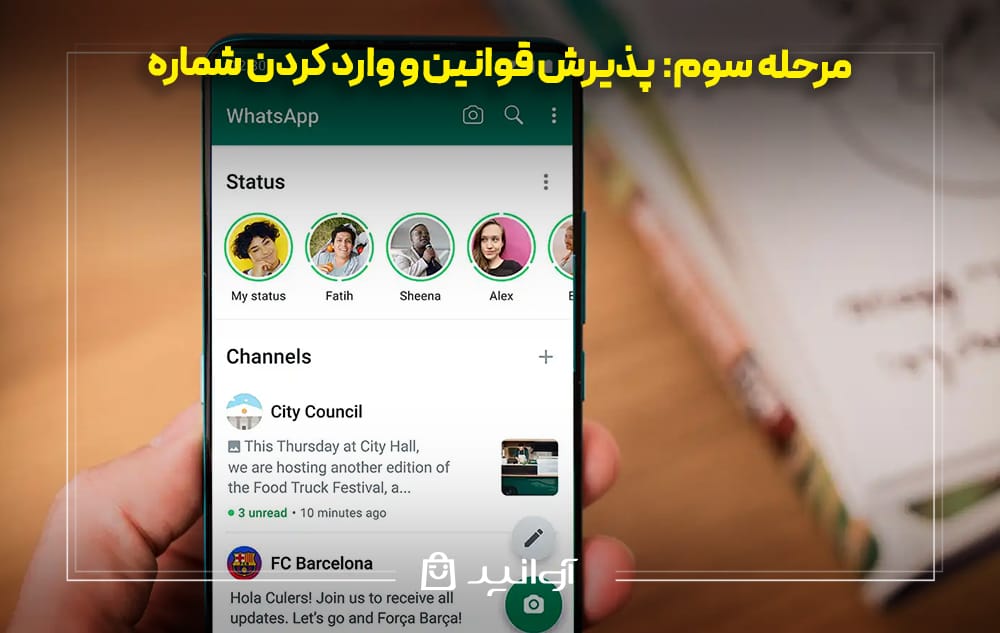
مرحله چهارم شروع به استفاده از واتساپ
پس از تایید شماره تلفن، نام خود را در فیلد مربوطه وارد کنید. در صورت تمایل، میتوانید یک عکس پروفایل از گالری انتخاب کنید یا با دوربین آیفون خود، عکسی بگیرید. پس از انجام مراحل بالا، واتساپ شما به راحتی نصب و فعال میشود. اکنون میتوانید از امکانات این پیام رسان محبوب برای برقراری ارتباط با دوستان، خانواده و همکاران خود استفاده کنید. اگر در هر مرحله با مشکلی مواجه شدید، میتوانید از بخش پشتیبانی واتساپ یا راهنماهای تکمیلی کمک بگیرید.
اگر بعد از نصب واتساپ بر روی گوشی خود متوجه شدید پیامی دریافت نمیکنید، به این دلیل عدم دریافت به روزرسانی جدید این پیام رسان است. برای رفع این مشکل آموزش بروزرسانی واتساپ را بخوانید.
آموزش نصب واتساپ روی کامپیوتر (ویندوز یا مک)
واتساپ نسخه دسکتاپ به شما امکان میدهد تا از این پیامرسان محبوب روی کامپیوتر ویندوزی یا مک خود استفاده کنید. این نسخه برای افرادی که زمان زیادی را پشت کامپیوتر میگذرانند و میخواهند سریعتر به پیامها و فایلهای خود دسترسی داشته باشند، بسیار مناسب است. مراحل نصب واتساپ روی کامپیوتر و مک به شرح زیر هستند:
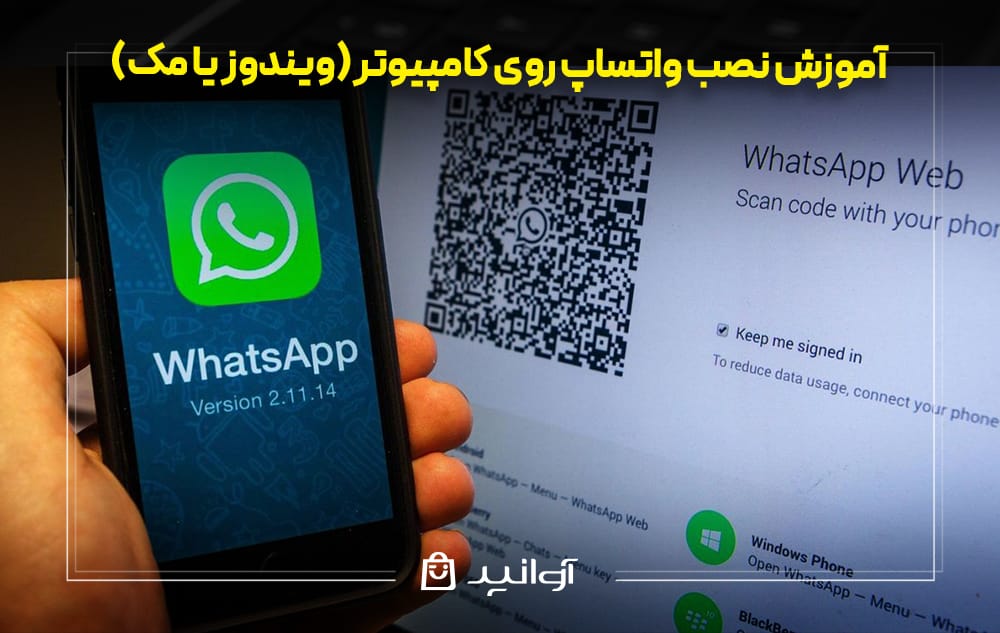
دانلود واتساپ برای کامپیوتر
- ابتدا باید به وب سایت رسمی واتساپ به آدرس www.whatsapp.com/download بروید.
- سپس، نسخه مناسب برای سیستم عامل خود (ویندوز یا مک) را انتخاب کرده و دانلود کنید.
- فایل دانلود شده را اجرا کنید که معمولا نصب به صورت خودکار انجام میشود و در پایان، واتساپ دسکتاپ باز میشود.
- پس از نصب، واتساپ را باز کنید. یک صفحه شامل کد QR نمایش داده میشود که برای اتصال به گوشی استفاده میشود.
- در گوشی خود واتساپ را باز کنید و به قسمت Linked Devices دستگاههای متصل بروید.
- دوربین گوشی را روی کد QR نمایش داده شده در واتساپ دسکتاپ بگیرید تا اتصال برقرار شود.
- پس از اسکن کد QR، تمامی چتها و پیامهای شما به نسخه دسکتاپ منتقل میشود.
- اکنون میتوانید از واتساپ روی کامپیوتر خود استفاده کنید.
اگر مایل هستید واتساپ را تخت وب و بدون نصب در کامپیوتر و لپ تاپ خود داشته باشید، واتساپ بیزینس چیست؟ را بخوانید.
نصب مجدد واتساپ از گوگل و بازیابی پشتیبان از گوگل درایو در اندروید
اگر پشتیبان گیری اطلاعات واتساپ شما در گوگل درایو ذخیره شده باشد و بخواهید آن را در گوشی جدید بازیابی کنید، ابتدا باید حساب گوگلی که پشتیبان در آن ذخیره شده را به گوشی جدید اضافه کنید. پس از اتصال به اینترنت، مراحل زیر را دنبال کنید.
- ابتدا وارد منوی تنظیمات (Settings) گوشی خود شوید.
- در تنظیمات، گزینه Accounts and backup را پیدا کرده و روی آن ضربه بزنید.
- در این بخش، گزینه Manage accounts را انتخاب کنید.
- سپس روی Add account ضربه بزنید و مراحل ورود به حساب گوگل خود را طی کنید تا حساب جیمیل مورد نظر به گوشی اضافه شود.
- در این مرحله، واتساپ را از فروشگاه Google Play نصب کنید و همان شماره تلفن قبلی خود را وارد کرده و مراحل تایید را انجام دهید.
- پس از وارد کردن شماره، پیامی به شما نمایش داده میشود که از شما میخواهد چتها و فایلهای خود را از گوگل درایو بازیابی کنید. برای ادامه، گزینه Restore را انتخاب کنید؛ اگر این مرحله را نادیده بگیرید، امکان بازیابی گروهها و پیامها از دست میرود.
- صبر کنید تا فرآیند بازیابی از گوگل درایو به طور کامل انجام شود. پس از اتمام، روی Next ضربه بزنید که واتساپ شما با تمامی اطلاعات و گروهها به طور کامل باز خواهد گشت.
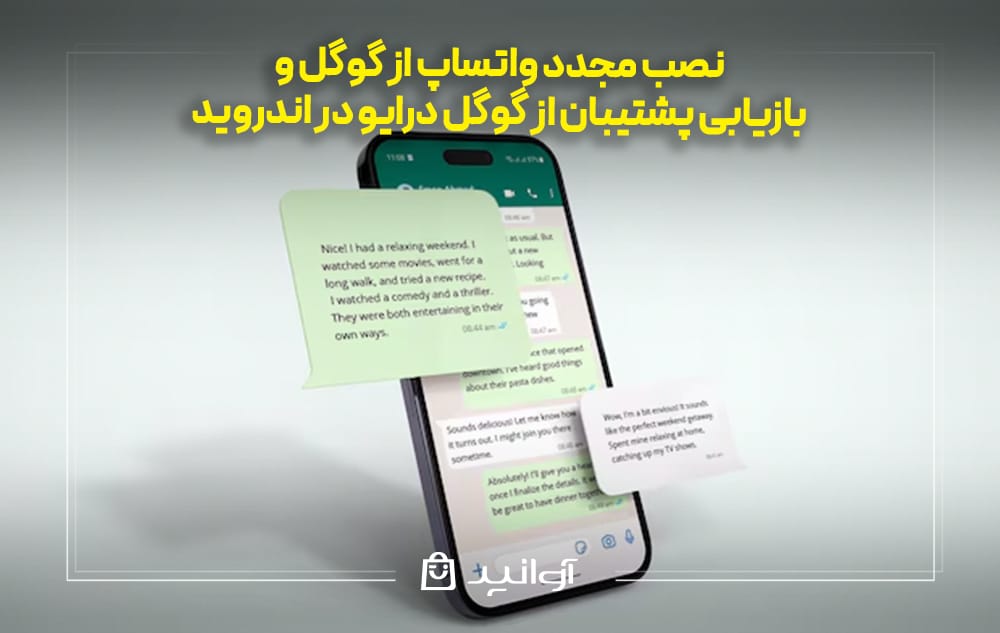
نصب مجدد واتساپ در آیفون بدون از دست دادن اطلاعات
اگر بخواهید واتساپ را در آیفون خود مجددا نصب کنید و اطلاعات خود را حفظ کنید، مانند سایر سیستم عاملها، باید قبل از حذف اپلیکیشن از اطلاعات واتساپ نسخه پشتیبان تهیه کنید. در آیفون، دو روش اصلی برای پشتیبانگیری از اطلاعات واتساپ وجود دارد که شامل استفاده از فضای ابری iCloud یا استفاده از آیتونز برای بکاپگیری محلی هستند. در روش اول، اطلاعات واتساپ به طور آنلاین در فضای ابری ذخیره میشود و به شما این امکان را میدهد که از هر دستگاه اپلی به آن دسترسی پیدا کنید. مراحل پشتیبان گیری با این روش، عبارتند از:
- تهیه بکاپ از اطلاعات واتساپ: برای پشتیبانگیری از اطلاعات واتساپ در آیفون، وارد واتساپ شوید و به بخش Settings بروید. سپس Chats و بعد Chat Backup را انتخاب کنید. در اینجا میتوانید از طریق گزینه Back Up Now نسخه پشتیبان خود را در iCloud ذخیره کنید.
- نصب مجدد واتساپ: پس از حذف اپلیکیشن واتساپ، به اپاستور بروید و دوباره واتساپ را نصب کنید. بعد از نصب، واتساپ را باز کرده و با همان شماره تلفنی که قبلاً استفاده کردهاید، وارد حساب کاربری خود شوید.
- بازیابی تاریخچه چتها: پس از وارد کردن شماره تلفن، واتساپ از شما میخواهد که تاریخچه چتهای خود را از iCloud بازیابی کنید. با انتخاب گزینه Restore Chat History، تمامی پیامها و اطلاعات شما از فضای ابری بارگذاری خواهد شد.
بکاپگیری از طریق آیتونز
در این روش، بکاپگیری از تمامی دادههای گوشی صورت میگیرد و شامل تمامی برنامهها و اطلاعات ذخیره شده در دستگاه است. این روش معمولا زمانی استفاده میشود که دستگاه را به طور کامل ریست کردهاید یا گوشی جدیدی خریدهاید.
- بکاپگیری از گوشی با آیتونز: ابتدا آیفون خود را به کامپیوتر متصل کنید و برنامه iTunes را باز کنید. سپس گزینه Back Up Now را انتخاب کنید تا از تمام دادههای گوشی یک نسخه پشتیبان تهیه شود. این بکاپ شامل واتساپ و سایر اپلیکیشنها خواهد بود.
- نصب مجدد واتساپ: پس از نصب مجدد واتساپ، برای بازیابی اطلاعات باید از نسخه بکاپ آیتونز استفاده کنید.
- بازیابی بکاپ از آیتونز: پس از نصب واتساپ، گوشی خود را دوباره به کامپیوتر متصل کنید و در آیتونز گزینه Restore Backup را انتخاب کنید. این عملیات تمام دادههای بکاپ شده از جمله واتساپ را به گوشی شما برمیگرداند.
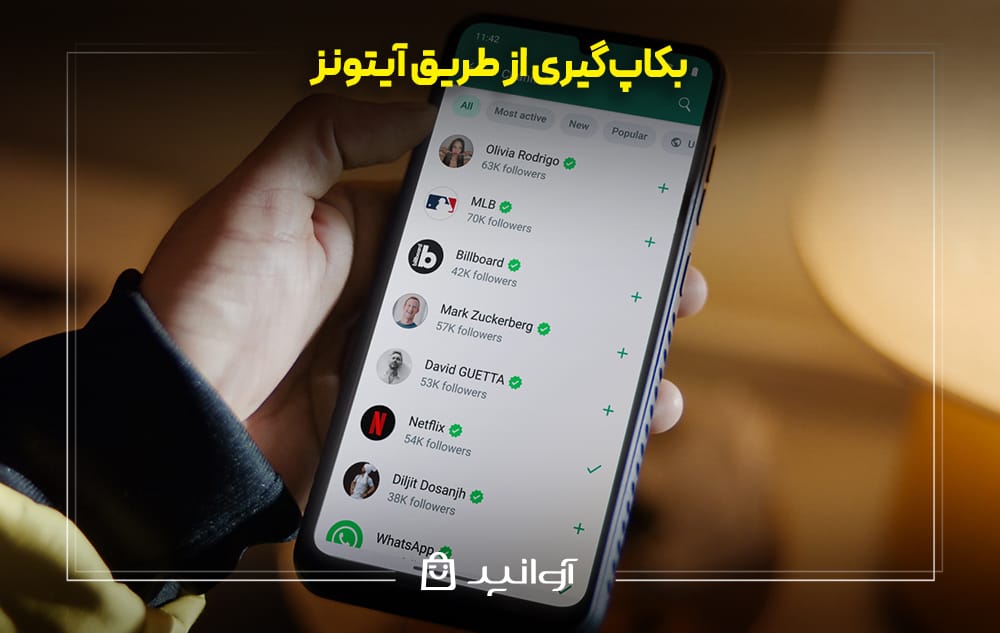
برای آشنایی بیش تر با روش های ساخت استیکر واتساپ پیشنهاد می کنیم این مطلب را مطالعه کنید.
آموزش ساخت استیکر واتساپ
مشکلات رایج هنگام نصب واتساپ
هنگام نصب و راه اندازی واتساپ، ممکن است با مشکلات و چالشهایی روبهرو شوید که برخی از مشکلات رایج و راهحلهای آنها شامل موارد زیر هستند:
عدم تشخیص شماره تلفن یا تایید شماره
یکی از مشکلات رایج در نصب واتساپ، مربوط به عدم ارسال کد تایید است که واتساپ قادر به شناسایی یا تأیید شماره تلفن شما نمیشود. این مشکل ممکن است به دلایل مختلفی مثل اشتباه وارد کردن شماره، مشکلات شبکه یا حتی تنظیمات نادرست گوشی رخ دهد. برای رفع این مشکل شما باید شماره تلفن را به دقت وارد کنید و مطمئن شوید که کد کشور (برای ایران +98) بهدرستی وارد شده باشد. از اتصال اینترنت پایدار استفاده کنید، زیرا فرایند تایید شماره نیازمند اتصال اینترنتی قوی است. علاوه بر این، اگر پیامک تایید به شما ارسال نمیشود، گزینه تماس تلفنی را انتخاب کنید تا کد تایید از طریق تماس دریافت شود.
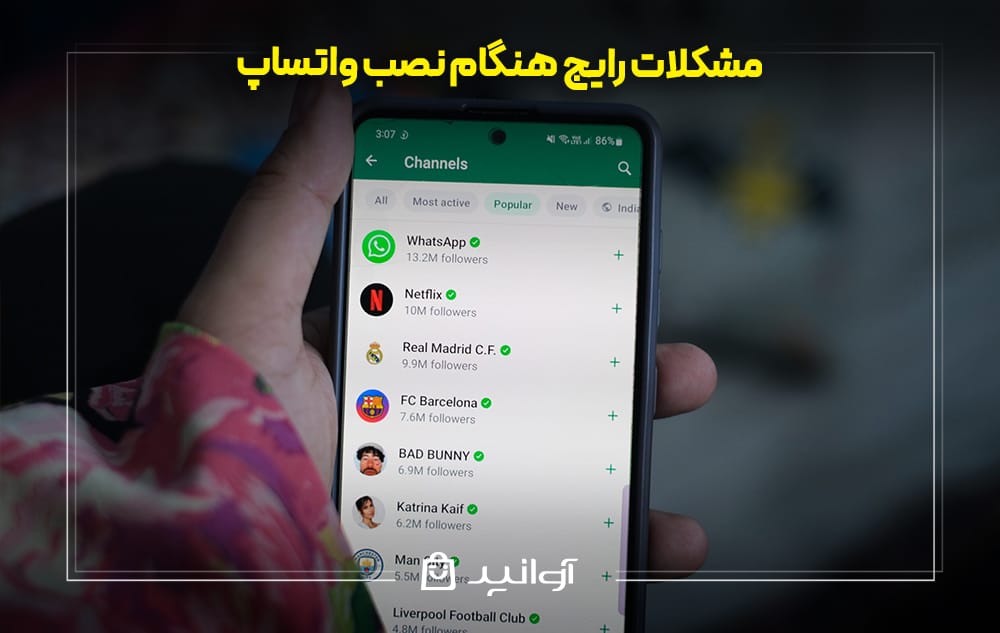
نصب نشدن واتساپ به دلیل کمبود فضای ذخیره سازی
اگر فضای ذخیره سازی گوشی شما پر باشد، ممکن است نتوانید واتساپ را نصب یا آپدیت کنید. برای رفع این مشکل باید فضای ذخیره سازی گوشی خود را بررسی کرده و فایلهای غیرضروری را حذف کنید. برنامههای بلااستفاده را از گوشی خود حذف کنید تا فضای بیشتری برای نصب واتساپ ایجاد شود. همچنین، میتوانید از کارت حافظه یا فضای ابری برای ذخیره سازی دادههای اضافی استفاده نمایید.
مشکلات مربوط به همگام سازی مخاطبین
گاهی اوقات ممکن است واتساپ مخاطبین شما را به درستی همگام سازی نکند. این مشکل ممکن است به دلیل تنظیمات حریم خصوصی یا مجوزهای اپلیکیشن باشد. برای رفع این مشکل اطمینان حاصل کنید که دسترسی به مخاطبین برای واتساپ فعال است. برای این کار به تنظیمات گوشی رفته و از بخش Apps یا Permissions، دسترسیهای مربوط به واتساپ را بررسی کنید. در صورتی که هنوز مشکل برطرف نشده است، میتوانید گوشی خود را ریستارت کنید تا همگام سازی مخاطبین مجددا انجام شود.
مشکل در ارسال پیامها پس از نصب مجدد
گاهی ممکن است پس از نصب مجدد واتساپ، نتوانید پیامها را ارسال کنید یا ارتباطات شما قطع شود. این اتفاق ممکن است به دلیل مشکلات شبکه، تنظیمات نادرست، محدودیتهای اپراتور یا بلاک شدن در واتساپ باشد. لذا برای برطرف کردن این مشکل میتوانید اطمینان حاصل کنید که گوشی شما به اینترنت متصل باشد. در واقع باید شبکه داده یا وایفای خود را بررسی کرده و مطمئن شوید که محدودیتی برای ارسال پیامها وجود ندارد. اگر مشکل همچنان ادامه دارد، واتساپ را دوباره نصب کرده و حساب کاربری خود را دوباره تنظیم کنید. همچنین گاهی از مواقع چنین اتفاقاتی به دلیل مشکلات امنیتی به وجود می آیند. برای اطلاعات بیشتر در این خصوص هک واتساپ را بخوانید.
جمع بندی
نصب واتساپ فرآیندی ساده است، اما برای حفظ اطلاعات و دادهها باید از روشهای مناسب پشتیبان گیری استفاده کنید. چه در اندروید و چه در آیفون، تهیه بکاپ از طریق فضای ابری مانند Google Drive یا iCloud یا حتی به صورت آفلاین، مهمترین گام پیش از نصب مجدد اپلیکیشن است. با انجام مراحل صحیح، میتوانید واتساپ را نصب کرده و بدون از دست دادن چتها، گروهها و فایلها، حساب کاربری خود را بازیابی کنید. در صورتی که با مشکلی مواجه شدید، راهحلهایی برای رفع مشکلات نصب و پشتیبانگیری وجود دارد که باعث تسهیل فرآیند میشود. در نهایت اگر در این حیطه به کمک نیاز دارید میتوانید با همکاران ما در فروشگاه آوانید در ارتباط باشید.
سوالات متداول
- آیا نصب مجدد واتساپ روی گوشی جدید بدون از دست دادن اطلاعات امکانپذیر است؟
بله، با اتصال به همان حساب کاربری و بازیابی بکاپ از فضای ابری، تمام اطلاعات از گوشی قبلی به گوشی جدید منتقل میشود.
- چه مشکلاتی ممکن است در هنگام نصب مجدد واتساپ پیش آید؟
مشکلاتی مانند تایید نشدن شماره تلفن و مشکل در نصب بهدلیل فضای کم و… ممکن است رخ دهد که برای هرکدام راهحلهای خاصی وجود دارد.
- چگونه میتوان واتساپ را روی گوشی اندروید نصب کرد؟
برای نصب واتساپ روی اندروید، کافی است به گوگل پلی بروید، اپلیکیشن واتساپ را جستجو کرده و دکمه نصب را بزنید. سپس، شماره تلفن خود را وارد کرده و مراحل تایید را تکمیل کنید.
- آیا میتوان واتساپ را روی آیفون نصب کرد؟
بله، برای نصب واتساپ در آیفون، به اپ استور بروید، واتساپ را جستجو کرده و آن را نصب کنید. پس از نصب، با وارد کردن شماره تلفن خود وارد حساب واتساپ شوید.
- آیا امکان نصب واتساپ در کامپیوتر وجود دارد؟
بله، میتوانید واتساپ را روی کامپیوتر از طریق وبسایت واتساپ (web.whatsapp.com) یا نسخه دسکتاپ آن نصب کنید. فقط کافیست با اسکن کردن QR کد با گوشی خود، وارد حساب واتساپ شوید.