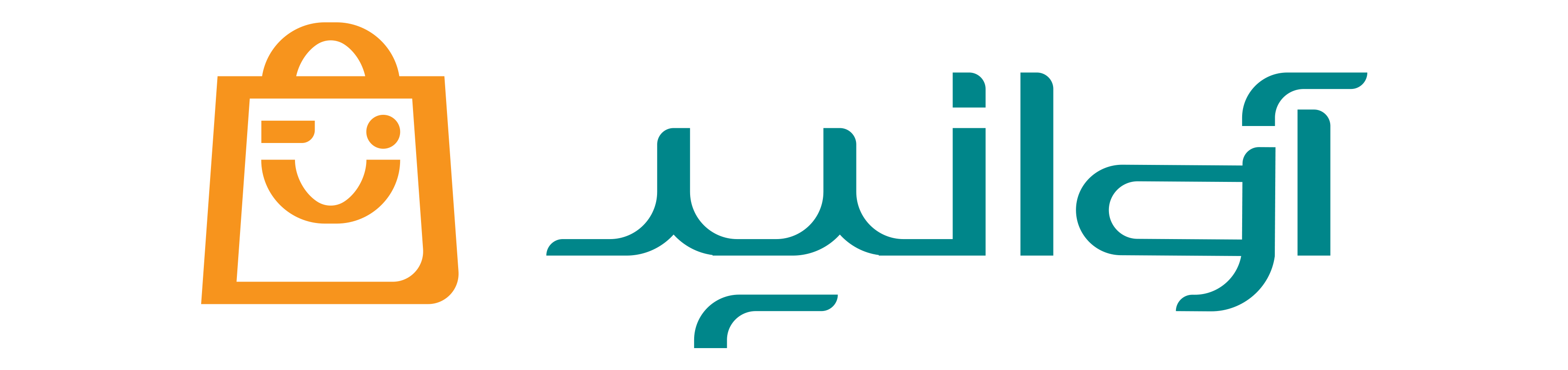اتصال گوشی سامسونگ به لپ تاپ

اتصال گوشی های سامسونگ به لپ تاپ یکی از ویژگیهایی است که کار را برای شما بسیار آسان میکند. با این امکان، میتوانید به راحتی فایلهای خود را بین گوشی و لپ تاپ جابهجا کنید، پیامها و اعلانها را روی لپ تاپ مشاهده کنید و حتی تماسهای تلفنی خود را مدیریت کنید. علاوه بر انتقال فایلها، با اتصال گوشی به لپ تاپ از طریق قابلیتهایی مانند Link to Windows، میتوانید تجربه کاربری کاملا متفاوتی داشته باشید و حتی گوشی خود را به یک دستگاه چند منظوره تبدیل کنید. در ادامه این مطلب از آوانید، قصد داریم روشهای مختلف اتصال گوشی سامسونگ به لپ تاپ را بررسی کرده و نکات و ترفندهای کاربردی مرتبط با این فرآیند را به شما معرفی کنیم.
روش های اتصال گوشی به لپ تاپ
اتصال گوشی سامسونگ به لپ تاپ با روشهای مختلفی امکانپذیر است که هرکدام از آنها بسته به نیاز کاربر و تجهیزات موجود میتواند، کاربردی باشند. از جمله رایج ترین روشهای اتصال گوشی سامسونگ به لپ تاپ، به شرح زیر هستند:
اتصال با کابل USB
استفاده از کابل USB یکی از سادهترین و مطمئنترین روشها برای اتصال گوشی سامسونگ به لپ تاپ است. این روش به شما امکان انتقال سریع و ایمن فایلها مانند تصاویر، ویدیوها، اسناد و حتی فایلهای حجیم را میدهد. همچنین از این روش برای مواردی مانند پشتیبان گیری از دادهها و حتی مدیریت فایلها بر روی حافظه داخلی گوشی یا کارت حافظه میتوانید استفاده کنید. شما برای اتصال گوشی به لپ تاپ از طریق کابل باید مراحلی را طی کنید که عبارتند از:
- اتصال فیزیکی: ابتدا کابل USB اصلی گوشی خود که برای شارژ گوشی از آن استفاده میکنید را بردارید. سپس، یک سر کابل USB را به درگاه USB لپ تاپ وصل کنید و سر دیگر را به پورت شارژ گوشی سامسونگ خود متصل کنید.
- انتخاب حالت اتصال در گوشی: پس از اتصال، در اغلب گوشیهای سامسونگ پیامی با عنوان USB برای (USB for…) یا مشابه آن ظاهر میشود. در این پیام گزینههای مختلفی مانند Charge this device (فقط شارژ) و File Transfer (انتقال فایل) را مشاهده خواهید کرد. در این بخش شما باید گزینه دوم را انتخاب کنید تا بتوانید به حافظه داخلی گوشی یا کارت حافظه، دسترسی پیدا کنید.
- مدیریت فایلها در لپ تاپ: پس از انتخاب گزینه انتقال فایل در گوشی، در لپ تاپ خود یک پنجره باز میشود که به شما اجازه میدهد تا فایلهای موجود در گوشی را مشاهده کنید. اگر این پنجره به صورت خودکار باز نشد، میتوانید به بخش مدیریت فایل در ویندوز رفته و از قسمت This PC یا My Computer نام گوشی متصل شده را مشاهده و روی آن کلیک کنید. با ورود به حافظه گوشی، میتوانید به پوشههای مختلف گوشی دسترسی داشته و فایلها را از گوشی به لپ تاپ و یا بالعکس، منتقل کنید.
برای مشاهده و خرید گوشیهای سامسونگ میتوانید از فروشگاه اینترنتی آوانید اقدام کنید.
مشاهده و خرید
مزایای استفاده از کابل USB
- سرعت بالا: انتقال فایلها از طریق کابل USB بهطور معمول سریعتر از روشهای بیسیم است.
- اتصال پایدار: کابل USB اتصال پایداری را فراهم میکند که در انتقال دادهها احتمال خطا و قطع شدن کمتر است.
- امکان دسترسی به حافظه داخلی: با این روش، علاوه بر حافظه داخلی گوشی، به کارت حافظه جانبی نیز دسترسی خواهید داشت.
اتصال از طریق بلوتوث
بلوتوث یکی از قدیمیترین و پرکاربردترین روشهای ارتباط بیسیم است که برای انتقال فایلها و اتصال دستگاههای مختلف به کار میرود. اگر کابل USB در دسترس نیست یا ترجیح میدهید به صورت بیسیم و بدون نیاز به کابل، گوشی سامسونگ خود را به لپ تاپ متصل کنید، بلوتوث یک گزینه مناسب است. این روش به شما امکان میدهد تا به آسانی فایلها را بین گوشی و لپ تاپ جابجا کنید. اتصال از این طریق نیز دارای مراحلی است که به شرح زیر هستند:
- ابتدا بلوتوث گوشی سامسونگ و سپس بلوتوث لپ تاپ خود را فعال کنید.
- پس از روشن کردن بلوتوث هر دو دستگاه، در بخش بلوتوث لپ تاپ، به دنبال گزینهای برای افزودن دستگاه جدید بگردید. معمولا این گزینه با عنوان “Add Bluetooth or other device” نمایش داده میشود. با انتخاب این گزینه، لپ تاپ شروع به جستجوی دستگاههای بلوتوث در نزدیکی خود میکند.
- پس از چند لحظه، نام گوشی سامسونگ شما در لیست دستگاههای پیدا شده نمایش داده میشود. روی نام گوشی کلیک کرده تا فرآیند جفت سازی آغاز شود.
- در این مرحله، یک کد تایید روی صفحه نمایش هر دو دستگاه (گوشی و لپ تاپ) ظاهر میشود که این کد باید در هر دو دستگاه یکسان باشد. برای اطمینان از اتصال امن، مطمئن شوید که کد نمایش داده شده در گوشی و لپ تاپ یکسان است و سپس گزینه “Pair” یا “Accept” را در هر دو دستگاه انتخاب کنید.
- پس از جفت سازی موفق، اکنون میتوانید فایلها را بین گوشی و لپ تاپ منتقل کنید.
مزایا و معایب استفاده از بلوتوث برای اتصال گوشی به لپ تاپ
استفاده از بلوتوث برای اتصال گوشی به لپ تاپ، دارای مزایا و معایب بسیاری است که از جمله مهمترین آنها عبارتند از:
- نیازی به کابل نیست و اتصال بهصورت بیسیم انجام میشود.
- اکثر لپ تاپها و گوشیهای هوشمند از بلوتوث پشتیبانی میکنند؛ بنابراین نیازی به تجهیزات اضافی ندارید.
- اتصال گوشی به لپ تاپ با بلوتوث تنها یک بار نیاز به جفت سازی دارد و پس از آن، به راحتی میتوانید فایلها را انتقال دهید.
- بلوتوث نسبت به روشهای دیگر مانند کابل USB یا Wi-Fi سرعت کمتری در انتقال فایلهای حجیم دارد.
- برد موثر بلوتوث معمولا در حدود 10 متر است؛ بنابراین، گوشی و لپ تاپ باید در فاصله نزدیکی نسبت به یکدیگر قرار داشته باشند.
استفاده از قابلیت Link to Windows
قابلیت Link to Windows یکی از ویژگیهای جذاب گوشیهای سامسونگ است که به شما امکان میدهد تا دستگاه اندرویدی خود را به راحتی و به صورت بیسیم، به لپ تاپ یا متصل کنید. با استفاده از این ویژگی شما میتوانید به اعلانها، پیامها، تصاویر، تماسها و حتی برنامههای موجود گوشی، در لپ تاپ دسترسی داشته باشید. این اتصال از طریق شبکه Wi-Fi انجام میشود و نیازی به استفاده از کابل یا تجهیزات جانبی ندارد. برای استفاده از این قابلیت ابتدا باید مطمئن شوید که گوشی شما از قابلیت “Link to Windows” پشتیبانی میکند. این ویژگی در بیشتر گوشیهای سامسونگ جدید به صورت پیشفرض فعال است. علاوه بر این، لپ تاپ شما باید دارای سیستم عامل ویندوز 10 یا نسخههای جدیدتر باشید. زیرا، برنامه Your Phone به صورت پیش فرض در ویندوز 10 و 11 نصب شده است. اگر این برنامه را ندارید، آن را از فروشگاه مایکروسافت دانلود و نصب کنید.
پس از فعال سازی قابلیت Link to Windows در گوشی، به لپ تاپ رفته و برنامه Your Phone را باز کنید و گزینه «Sign in with Microsoft» را انتخاب کنید. برای همگام سازی اطلاعات و اتصال به گوشی، باید از یک حساب کاربری مایکروسافت استفاده کنید. همچنین، اطمینان حاصل کنید که هر دو دستگاه به یک شبکه Wi-Fi متصل هستند. پس از ورود به حساب کاربری و تایید درخواستها در هر دو دستگاه، فرآیند اتصال آغاز میشود. ممکن است لازم باشد اجازههای مختلفی از جمله دسترسی به پیامها، اعلانها، تصاویر و… را در گوشی خود تأیید کنید.
مزایای استفاده از Link to Windows
اتصال از طریق Wi-Fi انجام میشود و نیازی به کابل یا تجهیزات اضافی ندارد. همچنین، میتوانید به تمامی اعلانها، پیامها، تصاویر و برنامهها بدون نیاز به استفاده از گوشی، در لپ تاپ دسترسی داشته باشید. به طور کلی این روش یکی از بهترین و مدرنترین راهها برای اتصال گوشی سامسونگ به لپ تاپ است که تجربه کاربری بیسیم، آسان و یکپارچهای را برای شما فراهم میکند.
استفاده از برنامههای جانبی برای اتصال گوشی به لپ تاپ
علاوه بر روشهای ذکر شده، نرمافزارهای جانبی مختلفی برای اتصال گوشیهای هوشمند به لپ تاپ وجود دارند. این برنامهها اغلب امکانات از جمله انتقال فایل، مدیریت پیامها و تصاویر، پشتیبان گیری و حتی کنترل گوشی از طریق لپ تاپ را ارائه میدهند. تعدادی از محبوبترین نرم افزار اتصال گوشی سامسونگ به کامپیوتر بدون کابل عبارتند از:
AirDroid
AirDroid یک نرم افزار کاربردی است که به شما امکان میدهد گوشی خود را به صورت بیسیم به لپتاپ متصل کنید. از طریق این نرمافزار، میتوانید فایلها را بدون نیاز به کابل منتقل کرده و حتی پیامها، اعلانها و تماسهای تلفنی خود را از طریق لپ تاپ مدیریت کنید. یکی از ویژگیهای برجسته AirDroid، قابلیت کنترل از راه دور و انتقال فایلهای مختلف بین دستگاهها از طریق شبکه Wi-Fi است. این نرم افزار برای افرادی که به دنبال مدیریت کامل گوشی از طریق لپ تاپ هستند و میخواهند ارتباط بین دستگاهها ساده و بدون کابل باشد، بسیار مناسب است.
Snapdrop
Snapdrop یک ابزار بسیار ساده و کاربرپسند است که به شما امکان میدهد تا فایلها را به صورت بیسیم بین گوشی و لپ تاپ منتقل کنید. از آنجا که Snapdrop از طریق مرورگر وب کار میکند، نیازی به نصب نرم افزار اضافی ندارید. فقط کافی است هر دو دستگاه به یک شبکه Wi-Fi متصل باشند تا بتوانید فایلهای خود را به راحتی بین گوشی و لپ تاپ جابهجا کنید. این ابزار برای کاربرانی مناسب است که به دنبال یک راه سریع و بدون دردسر برای انتقال فایلهای خود هستند.
Pushbullet
Pushbullet نرم افزار دیگری است که به شما امکان میدهد تا فایلها، پیامها و اعلانهای گوشی را به صورت جامع از طریق لپ تاپ مدیریت کنید. این نرم افزار نه تنها به شما اجازه انتقال فایلها را میدهد؛ بلکه میتوانید پیامها و اعلانهای گوشی خود را نیز مشاهده و به آنها پاسخ دهید. همچنین Pushbullet قابلیت ارسال لینک و فایل بین دستگاهها را فراهم میکند. این نرم افزار برای کسانی که به دنبال یک تجربه جامعتر برای مدیریت گوشی از طریق لپ تاپ هستند، بسیار کاربردی است.
Mobizen
Mobizen نرم افزاری قدرتمند برای نمایش و کنترل گوشی از طریق لپ تاپ است. با استفاده از Mobizen، میتوانید صفحه نمایش گوشی خود را بر روی لپ تاپ مشاهده کنید و آن را کنترل نمایید. این نرم افزار قابلیت ضبط صفحه نمایش را نیز دارد و برای افرادی که نیاز دارند تا از فعالیت های خود بر روی گوشی فیلم بگیرند، مفید است.
ApowerMirror
یکی دیگر از نرم افزار اتصال گوشی سامسونگ به کامپیوتر بدون کابل ApowerMirror است که مشابه Mobizen عمل میکند. شما با ApowerMirror میتوانید صفحه نمایش گوشی را بر روی لپ تاپ مشاهده و کنترل کنید. این نرم افزار علاوه بر انتقال فایلها، قابلیت ضبط صفحه نمایش گوشی را نیز دارد. کاربران میتوانند از آن برای نمایش زنده صفحه گوشی، مدیریت فایلها و ضبط فعالیتهای صفحه و… استفاده کنند.
برای آموزش اتصال گوشی سامسونگ به تلویزیون میتوانید این مقاله از آوانید را مطالعه کنید.
جمع بندی
اتصال گوشی سامسونگ به لپ تاپ امکانات متعددی از جمله انتقال فایلها و مدیریت تماسها و پیامها و … را برای شما فراهم میکند. با استفاده از نرم افزارهای متنوعی مانند Pushbullet و AirDroid و … شما میتوانید تجربهای بینقص و یکپارچه بین دستگاههای خود ایجاد کنید. انتخاب روش اتصال به نیازهای شما بستگی دارد؛ زیرا برخی از شما ممکن است برای مدیریت فایلها استفاده از کابل USB را انتخاب کنید و برخی دیگر به دنبال روشهای اتصال بیسیم باشید. در نهایت، شما میتوانید از طریق روشهای مختلفی که در این مقاله از فروشگاه آوانید مطرح کردیم و یا حتی نرم افزارهای مختلف، به لپ تاپ خود متصل شوید.
سوالات متداول
- چگونه میتوانم گوشی سامسونگ خود را از طریق کابل USB به لپ تاپ متصل کنم؟
شما میتوانید با استفاده از کابل USB، گوشی خود را به لپ تاپ متصل کنید و سپس از طریق گزینههای نمایش داده شده، مانند انتقال فایل یا شارژ کردن، عملکرد مورد نظر خود را انتخاب کنید.
- آیا امکان اتصال گوشی سامسونگ به لپ تاپ بدون کابل وجود دارد؟
بله، با استفاده از نرم افزارهای مختلف میتوانید گوشی خود را به صورت بی سیم به لپ تاپ متصل کرده و دادههای خود را منتقل یا مدیریت کنید.
- آیا استفاده از نرم افزارهای مختلف، روشی امن برای انتقال دادهها است؟
بله، انواع نرم افزارهای معرفی شده روشهای امنیتی پیشرفتهای مانند رمزگذاری دادهها، امنیت لازم را برای انتقال اطلاعات بین گوشی و لپ تاپ فراهم میکنند.
- چگونه میتوانم از بلوتوث برای اتصال گوشی سامسونگ به لپ تاپ استفاده کنم؟
برای این کار، ابتدا بلوتوث را در هر دو دستگاه فعال کنید؛ سپس در لپ تاپ به تنظیمات بلوتوث رفته و گزینه «افزودن دستگاه بلوتوث» را انتخاب کنید. در نهایت نیز گوشی را در لیست پیدا کرده و آن را انتخاب کنید.
- قابلیت Link to Windows چیست؟
Link to Windows یک قابلیت است که به شما امکان میدهد تا گوشی سامسونگ خود را به راحتی به ویندوز 10 یا 11 متصل کنید. با فعال سازی این قابلیت در تنظیمات گوشی، میتوانید اعلانها، پیامها و عکسها را در کامپیوتر خود مشاهده کرده و همچنین از برنامههای مختلف گوشی به صورت مستقیم روی لپ تاپ استفاده کنید.
- آیا برای استفاده از Link to Windows به نرم افزار خاصی نیاز دارم؟
بله، برای استفاده از Link to Windows باید اپلیکیشن Your Phone را بر روی لپ تاپ خود نصب کنید. این اپلیکیشن به شما این امکان را میدهد تا به راحتی به قابلیتهای Link to Windows دسترسی پیدا کنید و از آن استفاده نمایید.